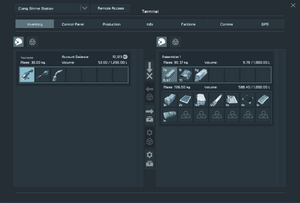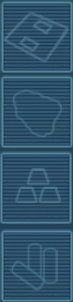The Inventory tab in the Terminal gives the Space Engineers access to Items carried...
- either in their personal backpacks,
- or in any block that has an inventory that they are interacting with, such as a cargo container.
You open the personal inventory while not being seated by pressing (I key). For block inventories, sit in a seat, or stand and target an access port on a grid and press (I key). You can also access the inventory screen by pressing (K key) and then opening the Inventory tab. The Inventory is also integrated with the Build Planner.
Multiplayer consideration: Inventory contents are bound to the save game and not to the player character. Your character may stay the same on each server, but in each game, you have a separate inventory that you cannot transfer to another game.
Storing Items[]
Pressing "F" to grab a floating item (commonly ores or rocks) will place the item from the environment into the space engineer's personal inventory.
To deposit components, materials, and ores from your player inventory quickly into a cargo container, Alt-MMB click the cargo port. Conveniently, this does not deposit consumables and tools.
In Survival Mode, the inventory is limited in two fashions: Volume (represented in liters, "L") and Mass (represented in Kilograms, "kg"). When the total volume has been reached, then the player or the container can no longer accept any more items.
You can change the inventory size per game save in the World Settings.
Dropping Items[]
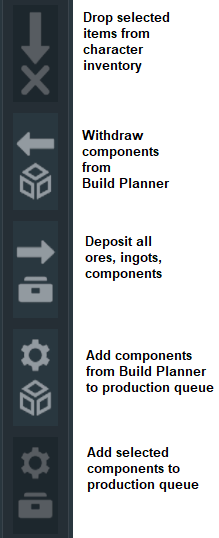
Build Planner buttons in Inventory Screen
Drag unwanted items onto the Drop icon in the center of the Inventory screen to dispose of them into the world. Only items in the players personal Inventory can be dropped this way. Items will be dropped as a stack; e.g. dropping ores, stone, or ice creates a boulder that scales in size with how much of it you dropped — be careful in narrow spaces that the boulder doesn't squash you!
Dropped items are called "floating objects" by the game. Having too many of them in the world can slow down performance, but they can be deleted automatically when there are too many of them; see World Settings#Max objects.
Transferring Items Between Player <-> Station <-> Ship[]
For you to be able to drag and drop items between different inventories in the inventory screen, they must be connected through the conveyor system and not be size or type restricted (see below).
The Inventory tab has two columns. For each side you have two choices:
- Show character inventory, or
- Show connected inventory (on ships or stations)
By default, you see the engineer's inventory on the left side, and the current grid's inventory on the right side.
Having two columns allows you to drag and drop items from one conveyored inventory to another. If you click show connected inventories on either side, you can move items from one container to another, drop off loot, exchange oxygen bottles, or unload a connected ship. Simply scroll each side so you see the respective containers, or use the filters.
You will often need to access your base inventory from the outside while building or docking. It’s best to build a conveyor tube from your cargo container to the outside wall and cap it with a Connector. Connectors can transfer inventories between players, ships, and stations.
Accessing Unconveyored Inventories[]
If the containers are not connected by conveyors, you need to drag items from their inventory into the engineer’s inventory first, and from there to the target container.
Many blocks such as Small / Medium / Large Cargo Containers, Parachute hatch, Small and Large Reactor, O2/H2 Generator, Block Weapons, Hydrogen Engine, Collector, Ejector, Connector, Assembler, and Refinery have their own inventory space, as well as conveyor ports to connect to one another. There are also decorative blocks that do not have any conveyor ports but also have small inventories such as Freight, Locker, Bed, Armory, and Armory Lockers.
Tip: When you interact with unconveyored stand-alone containers, such as Freight, Bed, or Locker, the inventory tab defaults to showing the character inventory! Remember to toggle Show connected inventory to see the container's contents.
Splitting Stacks[]
If you have multiples of the same items, they come in stacks. You can split stacks by RMB clicking the stack, and then RMB-dragging the stack to an empty inventory slot. The target slot can be in the same inventory or in a connected inventory. When you drop the stack, a dialog opens that says "Amount to add"; enter a value smaller than the total (or use the plus and minus buttons). The value that you enter is the amount that is transferred to the new slot. The remainder of the stack stays behind in its old slot.
Filtering and Searching Inventories[]
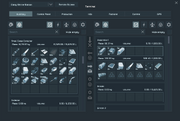
On the inventory tab you can filter inventories and transfer items
In large grids, the long inventory list gets unwieldy. Thankfully there are filters that help you find items more quickly.
The following filters are mutually exclusive:
- Show All Types of Inventories (checkbox icon)
By default, the inventory tab shows everything. - Filter Energy Inventories (lightning icon)
Show only reactors and h2 engines. - Show only inventories of the current ship (rocket icon)
Hides connected inventories that can be accessed through Connectors, Advanced Rotors, Hinges, Pistons. Often used to concentrate on the current ship or station without being distracted by docked ships. - Filter storage inventories (box icon)
Show only Cargo Containers, Seats/Cockpits, Collector, Connector, Ejector, Safe Zone. - Filter system inventories (gear icon)
Show only production and functional blocks like Assembler, Refinery, Grid Tools, Tanks, Survival Kits, Turrets, Generators, Engines.
Search
Type in a block name to list only inventories with names that contain this word as a substring. Tip: You can rename blocks and add your own keywords to make them quickly findable.
Hide Empty
A toggle whether to list empty inventories. Enable this if you are searching for what is there. Disable this when you are looking for free space to transfer items into.
Item Size Restrictions[]
On small grid ships, conveyor ports and tubes can either be large or small which restricts which items can pass through them.
If two inventories are only connected through small ports and small conveyors, then only certain items will be able to pass between them.
| ✔️ Fits through Small port | ❌ Too large for Small Ports |
|---|---|
Small conveyor ports on a small grid can transport:
|
Small conveyor ports on a small grid can not transport: |
This is not a concern for Large grid, as small conveyor tubes do not exist in large grid.
Item Type Restrictions[]
Certain blocks, such as cargo containers, Collectors, Connectors, can hold any type item. But some slots are restricted to hold specific kinds of items: For example, refineries accept only raw ores and output only refined ores, assemblers accept only refined ores and output only components, tools, and consumables; weapons only hold ammo and rocket launchers only hold missiles; gas processing devices accept only ice and/or bottles; the parachute hatch only holds canvas, and so on.
The image on the right shows the 4 kinds of restricted slots. From top to bottom: